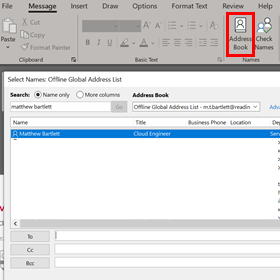In DTS and MCE, the retiring Activedition project, which has recently come to an end, has seen nearly 40,000 webpages migrated (or removed) from Activedition to the new CMS system, Sitecore. The aim of the project was to improve security and make the websites at the University easier to use.
The project, that spanned over 8 years, with the concentration of work since 2018, also processed nearly 56,000 multimedia files and 23,000 documents. The result left us with 7,000 pages on Sitecore, making the websites easier to navigate and find what you want.
Burning Platform
The migration gave a good opportunity to consolidate and freshen up the websites but the main motivation behind the project was fixing an incoming security hole.
Activedition was coming to the end of its product lifecycle and would no longer be supported by its creators in the future. This end of support means no more security updates and continuing to use it would have opened us up to cyber-attacks.
Mark Collett, Director of Enterprise Architecture and Digital Transformation, spoke about the need to get off a CMS with looming security issues:
“The underlying platform was on legacy equipment where the software and databases wouldn’t be supported by the end of this month by Microsoft.
The hardware was going out of date and would be unsupported. The CMS itself is old, and the company that developed it, it’s not one of the projects they’re interested in developing.
So, it meant that we had a hard deadline for the end of this [July 2022] month to get all those pages off because if we didn’t it would pose a risk to the University.
The website is a front facing thing for the University, so we needed to get off, what we call, a burning platform”
He also spoke about how DTS balances making sure the University is secure against Cyber Security issues and the impact they have on Colleagues:
“Our strategy is to try and make our systems as secure and reliable as possible and that’s always a balancing act with user experience and the impact on Colleagues.
Currently we are running both Sitecore and Activedition. With fewer CMSs we have a simpler web estate and can focus on fewer skills sets and reduce working complexity.
The more complexity you have in a system, the more resources you need to understand it and run it, which isn’t an efficient approach”
Understanding and planning
Once the go ahead for the project was given, a large body of initial analysis and planning work was conducted inside DTS by the Digital Portfolio Team (DPT).
Part of the DPT’s job is to analyse drivers behind a project; the motivations that are the cause for a project to come into existence. This is done partly by evaluating the problem we are trying to solve. Looking at the people involved and the problems they are experiencing. Once we have an accurate idea of the problems, we are in an informed position to choose the correct solutions.
Mary Seddon, Head of Digital Portfolio, spoke about drivers and what she found out from talking to colleagues around the University:
“I’m sure there are many reasons why the University needed to get off Activedition and the business case talks about several high-level drivers that we needed to meet. One being that the devolution of responsibility to an area or school creating their own webpages meant there was a loss of quality control, for instance no control over retiring or replacing a page. It was very hard for MCE to assist people.
Activedition was also very old fashioned to look at. Lots of people were concerned about that, yet there was lack of control over the look and feel of the websites.
From a technical perspective, the problems were the burning platform and the fact that the knowledge about Activedition itself, was in the hands of, and supported by, about 3 people on the planet – as far as we could tell. We were very lucky to find Jim Hazell who knew what Activedition was.”
She continued with the topic of how, when working on projects that affect lots of different people, you will often come across drivers from different places that conflict with each other:
“We put a business case that brought all those needs together – those from MCE and DTS, and others – and there was understandable, good, tensions between the drivers. Some people wanted to do a ‘like for like’ replacement and others wanted to make the websites “better”.
At the same time, we had to do something to get off that burning platform and this is that unified us. We were all on the objective that we need to move off Activedition for the sake of security.”
The Great ‘Lift and Shift’
After initial analysis work was complete the project moved into working through the websites on Activedition with the Digital Applications and Development team working out which pages could be manually moved to Sitecore, and which ones could be moved through a clever automatic process.
Dave Jones, Head of Digital Applications and Development, spoke about how the ‘lift and shift’ process wasn’t as unceremonious as the name makes out:
“Is it actually just straight lift and shift? Or is it lift and shape? Or is it a complete refactor?
Initially, I think MCE and the Schools were pushing very hard for it to be effectively a refactor. That’s when we had Bunny Foot in (website consultants) and when the school webpage template was redesigned, and the site was greatly improved, but we saw that was taking forever. When we developed the idea of doing an automated process for the functions that’s when it had to be slightly more regimented.
Functions could still tweak how things looked. Different functions could have different coloured accents on various parts of the site to differentiate them.”
The project processed over 40,000 webpages from different websites at the University. Mustafa Rahman, CMS Web Team Lead in Dave Jones’ team, spoke about how lack of control over accounts let it get to such a high level:
“There were easily 500 users on Activedition, and I’d guess about 340 of them were unique users. That was the hardest bit about accounts in Activedition, working out who was still active.
With Sitecore, It’s much easier to maintain in that way, and we’ve removed a number of old accounts so there’s less accounts to maintain and more control over people adding pages and making changes”
Collaboration, accessibility and breaking silos
Universities can often be ‘siloed’ in how their teams operate with each of but with this project it was the opposite. It included many teams from many different departments, working together on different ways to solve one common problem.
Martin Watts, Head of Content in the Marketing Engagement team, assisted massively with the project and spoke about his approach to multi-team collaboration:
“This project was about making sure everyone was on board. I think there was a realisation that the only way we would succeed is if we work together and make sure we didn’t let those traditional silos get in the way.
Ultimately, we’ve all got the same goal at the University. We’re all trying to make sure we do what the University needs us to do in order to achieve its goals”
He also spoke about how the collaborative relationship that was established between DTS and MCE will have a positive impact on work between the two in the future:
“The CMS team and the Content Team have worked prior to this, and we’ve had a really good working relationship, but we had worked in a sort of support capacity where if we needed support with something, the CMS team would help us.
Going through this project was about moving to an actual web development model where we are making new things. We’re not just fixing and maintaining existing things and that required quite a mind shift.”
Martin finished by talking about how pleased he was that accessibility requirements resonated so well with colleagues around the University:
“People thought it was an excellent reason for doing this, not just about meeting a simple compliance thing. It’s about ensuring that our websites are inclusive for all users, regardless of their access needs and I thought that was that was really good.
In terms of what was really helpful, we had Miroslava Flimelova come in and join us and basically supports us with that work throughout the project. She was fantastic to work with because she’s just so knowledgeable but also really keen to help ensure that we make things accessible. If we don’t know what we’re doing, we can ask her a question and she’s always happy to help.”
A solid state for the future
The retiring Activedition has provided a solid bed for future web estate development. Sometimes, in order to improve things, you have to revaluate what you are working with and simplify it down to a state that is a solid foundation to work from in the future.
It was also a collaboration between many different people and teams at the University and showed that digital departments can work together and even improve working relationships and processes for future projects.
Mark Foster, Project Manager in the PMO, had these closing statements on the project and the people he’d met on the long time he spent managing it:
“Just given the nature of the project over that period of time, there’s been significant or notable numbers of people leaving, joining, seconding in and out, babies being born, there’s all sorts of stuff going on. So that made it quite a bit of a family thing in the end because people sort of religiously came to stand ups.”